How Do You Know if the Mic in Your Cb Is Working
We all utilise chat applications to maintain our relationships, share information, and keep in touch with our friends. Discord is an app created to help gamers talk to each other online in real-time. It is like whatsoever other chat application we might know merely used mostly by gamers. This is where people can log into and have a chat while playing, although, it is not just for gamers, anyone can use it likewise playing to communicate with team members.
Microphone issues happen to all of us while using VoIP applications. When nosotros cannot be heard is highly annoying, especially, when we are playing and suddenly, out of the blueish we disappear as if we weren't at that place. We nonetheless are, but no i could tell due to our mic trouble.
Discord not detecting mic is a mutual problem experienced by lots of users. When this result happens, yous are able to hear others, however it doesn't permit you communicate back. The not detected microphone bug seems to happen mainly through the downloaded desktop app and fewer times with the online version of Discord.
First troubleshooting steps to solve microphone input detection problems in Discord
If you are presented with a mic input problem in Discord, don't worry. With the help of this commodity you will be able to smash downwardly the source of the issue and solve it quickly to get back to the chat yous have started with your friends.
Test your mic input in Discord
This pace will non solve the problem in itself. Your should perform this bank check to confirm that the effect is indeed with Discord not detecting your mic input.
Open your Discord app, then:
- Go to User Settings. Yous can detect information technology nearly at the left-bottom of the app with a gear logo that is usually meant to show the settings in every app.
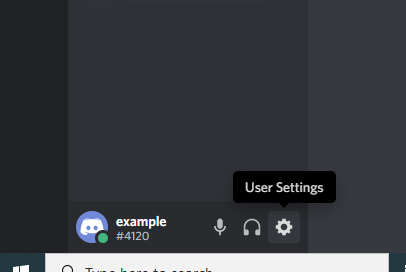
- Select Voice & Video and practice a Mic Test. Click on the low-cal purple button with the text Let's Check and cheque if you can hear your vocalism when Discord plays information technology dorsum to you.
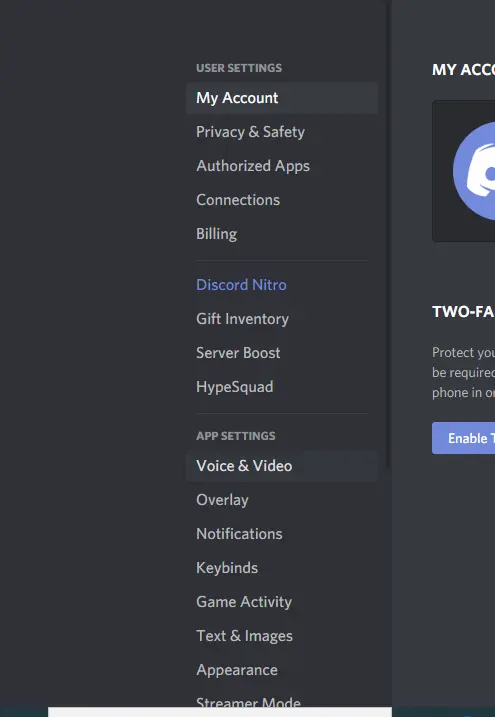
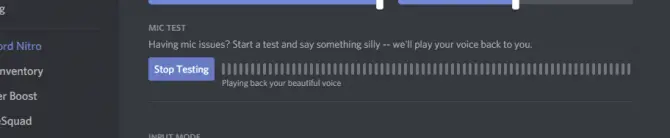
If yous can hear yourself that means that the problem is not related to your mic input. Effort thinking near other possible causes. (Maybe others accept muted you on their cease accidentally?)
All the same, if you cannot hear anything during this test, follow the methods below that we have collected to solve Discord mic input detection issues.
Make sure Discord is using the correct microphone
Before we dive deep into microphone troubleshooting, check if Discord is using the correct mic. If a wrong device selected – perhaps your webcam mic farther away from you – it tin end upward not detecting anything from your speech communication.
Hither is how to check the selected input device in Discord:
- Go to User Settings by clicking the cogwheel icon located in the lesser on the left corner.
- In User Settings find the header called App Settings, and so click Voice & Video.
- Here you tin see a capitalized label Input Device. Click on the driblet-downwardly card and select your preferred microphone as the input device.

- Make sure that the Input Volume slider, that you tin find directly beneath the Input Device drop-down menu, is fully maxed out. It should be in that position by default, merely if it's not, drag it to the maximum.
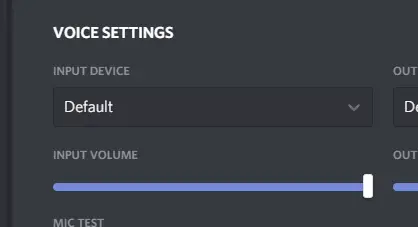
Now check if it helped yous solve the Discord not detecting mic problem.
What if you couldn't find your device in the drop-down carte du jour considering your microphone'southward name wasn't there?
Don't worry, in that location is a high chance that you oasis't allowed Discord to use your microphone, so it had no options to offer you to cull from. Simply follow the steps in the method beneath to let Discord to use your mic.
Allow Discord to utilise your mic
This method ensures that you have the proper settings enabled in Windows to let Discord access your microphone. Here is how you lot can do it:
- Type "settings" into Windows Search and hitting Enter
- Select the Privacy choice.

- Nether the header App permissions, choose Microphone.
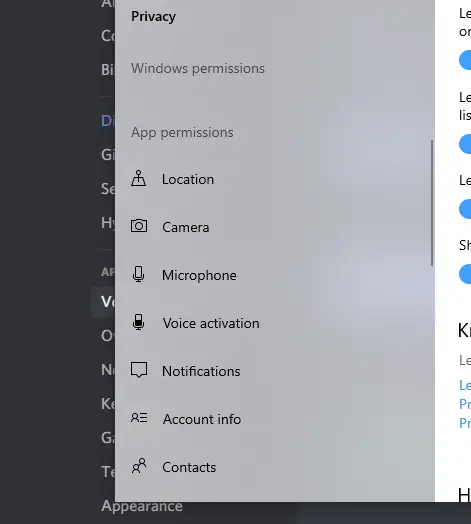
- Here y'all can see a paragraph about Allowing apps to access your microphone. Make sure that the toggle switch is turned On. (If it is not turned on, no affair what yous try setting in Discord, it will non work considering volition actively block apps from accessing the mic.)
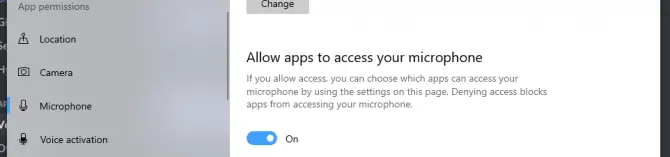
Now Discord should exist able to notice your mic but if for any reason it however doesn't get any input, get dorsum to the first method once again. If the issue still remains later that, move on to the next troubleshooting method.
Quick solutions to solve Discord mic input issues
If you are looking for a rapid solution because you are playing and talking to your friends correct now and practice non really accept a lot of time to fix the issue properly, effort these methods beneath. It doesn't hateful that these will non solve Discord not detecting mic forever, but there is a chance that these fixes volition only piece of work temporarily and you will again come across mic input detection issues again somewhen.
Log out of Discord and shut the app completely
Perhaps it wasn't the mic that acquired the issue. If y'all are a desktop user, try to completely shut down Discord. Earlier you quit the app, however, log out past clicking on the well-known small cogwheel icon named User Settings and select the Log out option at the very lesser of the scrolling menu on the left.
Later on yous have logged out and completely airtight Discord, relaunch the application and log in once more. Now cheque if this has solved the mic input detection trouble.
Disconnect your sound from your calculator
Close Discord and unplug your audio/mic jack or USB, or disconnect your mic from Bluetooth. The point is that whatever type of audio/microphone you utilize, forestall information technology from connecting to your PC. Once disconnected, wait a few seconds, and then plug it in or connect information technology once more, then re-open Discord and check if it helped you solve the mic problem.
Restart your computer
Restarting your computer can solve many kind of problems, even though it is not a proven "works-for-all" cure for everything. It is worth a try as it is a elementary exercise. Shut down your PC, and if you want to be a hundred percent certain you lot are rebooting the whole system, unplug your modem/router as well in lodge to articulate the memory and let the capacitors run out of the electric current. For the purpose of literally restarting the entire system, wait a few minutes between unplugging and plugging in the router/modem.
Plug everything in, push the kickoff button on your PC and check if clearing the accumulated memory helped you solve the Discord not detecting mic problem.
Run Discord as Administrator
If nothing has helped so far, open Discord every bit an administrator.
Note: Discord uses UDP (User Datagram Protocol) to send data to other Discord users. UDP is one of the basic protocols of the internet, designed for applications to be able to transport short messages quickly to other hosts on an IP (Internet Protocol) network. Shortly, information technology is responsible for your friends getting what y'all transport, in this instance, your voice. Perhaps Discord app might not have the proper privileges to send your voice packages beyond the internet. To make certain this is non the source of the issue, try running Discord equally an ambassador.
Running Discord every bit an ambassador is very simple. Before yous open information technology, right-click on the desktop icon and choose the option "Run every bit administrator".
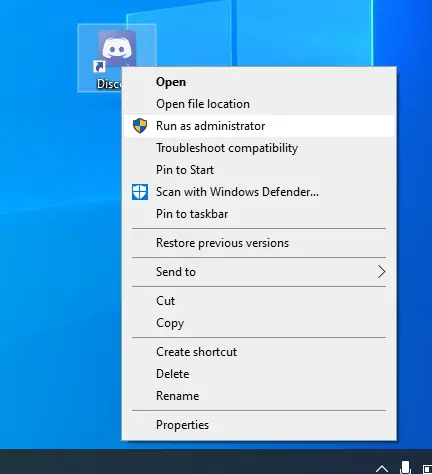
Now the merely affair left is to check if this helped you solve the microphone input issue.
Advanced solutions to Discord microphone input detection bug
Reset phonation settings on Discord
According to users who have experienced Discord not detecting mic earlier, this solution is definitely a shoo-in. If you are still with us not hurrying dorsum to an unfinished game session, follow this step-past-footstep:
- Click on the User Settings located in the bottom-left corner of Discord.
- Underneath the header App Settings, click on Voice & Video.
- Scroll down to the bottom where y'all come across a cherry-red text in a box Reset Voice Settings and click on it.
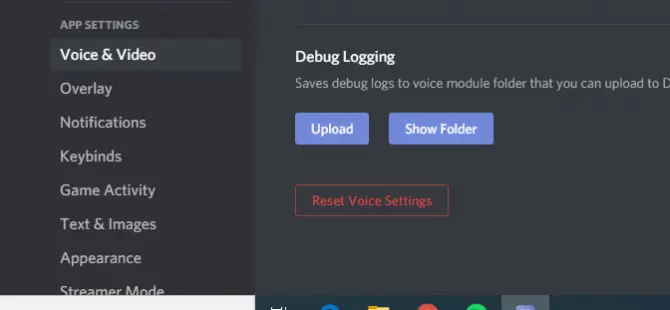
- Confirm it by hitting Okay.

- Reconnect your mic and bank check if information technology helped you solving the Discord not detecting mic problem.
Try automated input sensitivity
When automated input sensitivity is disabled that can present itself as a mic input detection issue. In this scenario, it tin can happen that the manual sensitivity slider might be moved also far to the right and your voice level constantly stays below that, which ways that your mic never activates on Discord. By enabling automatic input sensitivity, you permit Discord determine the right sensitivity level to capture your voice properly.
Hither is how to enable this feature:
- Click on User Settings at the lesser-left corner.
- So, under App Settings, choose Voice & Video.
- Scroll down until you run into the Input Sensitivity header and switch the toggle On next to Automatically determine input sensitivity.

Get-go talking and run into if the grey bar below the toggle lights up in dark-green as on the picture to a higher place. If it is, that means that Discord is finally transmitting your vocalisation, so it should have helped you lot solve the Discord non detecting mic problem. If information technology not, move on to the next method listed below.
Effort Push to Talk
Even tough irresolute the Input mode from Voice Activity to Button to Talk volition require y'all to press and go along pressing a button you set on your keyboard when you desire to talk, information technology can be a solution to Discord not detecting mic outcome. It is a scrap uncomfortable, but we advise you lot requite it a endeavour. If you lot just cannot become used to information technology or it hinders you to play smoothly, you tin nevertheless observe some other solution from this collection later.
Note: Using Push to Talk will not affect your figurer functioning at all.
To enable Push button to Talk:
- Navigate yourself to User Settings
- Choose Vocalization & Video on the left, under the section App Settings.
- Tick the empty box next to Push to Talk to activate it.
- You lot volition see the Input Sensitivity bar change to Shortcut. Click on the Record Keybind button.

- When you see a box below Shortcut with a reddish border and a Stop Recording button in it, click any mouse or keyboard button you lot would like to exist your push talk key. You will run into the chosen key announced in that box. Until you don't stop recording, you can change your mind and button another key instead of the existing one. We recommend you choose a keybind close to the motility keys (WASD) if y'all are a gamer.

- Click Stop Recording afterward you take chosen your keybind and you are good to go.
Now, do a examination to meet if button to talk helped you solve the Discord not detecting mic trouble.
Update your audio driver
If the more simple solutions didn't aid you, there could exist a problem with your audio driver. An out of date driver or merely a corrupted file can result in mic input detection issues. To get the proper audio driver for your figurer, you tin can manually or automatically update information technology. It depends on what you would prefer.
To manually update the sound driver
There are several types of audio drivers, so we cannot list you a step-by-step instruction to all of them. You lot should visit the manufacturer's website for your audio menu and look for the latest driver to download. Before downloading, make certain that the commuter you lot chose is uniform with the Windows version y'all take on your PC.
Automatically update the audio commuter
If you have no idea about what blazon of audio device you take, yous can attempt updating it automatically with a driver updater software. These applications are designed to browse your system, notice all available devices, and and so discover the latest drivers for your devices – like your audio carte – that are compatible with the blazon and version of Windows you lot are using.
There are many commuter updater tools on the marketplace, both paid and gratuitous. Do your inquiry and choose the one that fits your needs the best.
Decision
We promise this commodity has helped you fix your mic event. If you are still having bug, make sure to cheque our more generic microphone troubleshooting article nigh what to practise if your microphone is not working on Windows 10.
If zero worked, reach out to Discord and inquire for their support with your mic input detection problem. Meanwhile, you lot can try removing an reinstalling the Discord app as a last ditch endeavour, or motility to the online version temporarily if your mic works there.
Permit us know in the comments what worked in the end.
Source: https://www.troubleshootingcentral.com/how-to-fix-the-discord-not-detecting-mic-error/
0 Response to "How Do You Know if the Mic in Your Cb Is Working"
Postar um comentário